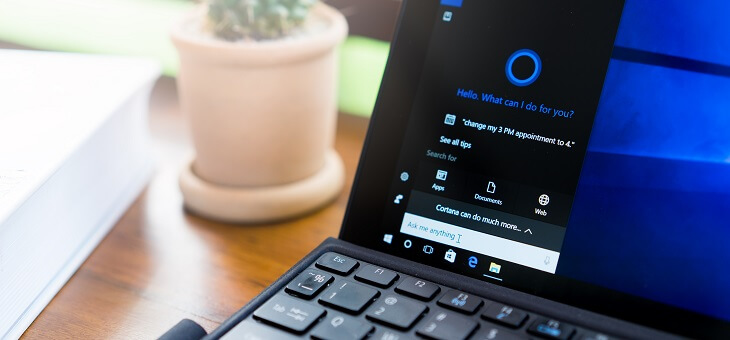For many people, typing on a standard keyboard is difficult or even impossible. Here’s how to enable voice typing to talk instead of type on your computer.
There are many reasons somebody might struggle to type on a modern computer keyboard. Fortunately, whether you’re using a PC or a Mac, both systems allow you to use voice dictation in place of physical typing.
Thanks to digital assistants such Apple’s Siri, Google’s Alexa and Microsoft’s Cortana, voice recognition software has come long way in recent years. Using this function could greatly speed up everyday tasks for older Australians.
Here’s how to set it up.
Read: Beat the rising cost of staying connected
Windows
To use voice typing on Windows 11, you’ll need to be connected to the internet, have a working microphone, and have your cursor in a text box inside a program such as Word, Notepad or even the Windows search function.
To access voice typing, press the Windows logo key + H on the keyboard. Alternatively, if your keyboard has it, you can press the ‘microphone’ key located next to the space bar.
Once you turn on voice typing, it will start listening automatically. Wait for the audible ‘listening …’ alert from your PC speakers before you start speaking.
To end voice typing, simply say ‘stop listening’ or press the microphone key.
Read: How to find missing files on your computer
Apple
On your Mac, you’ll also need an internet connection and working microphone. To enable the voice typing function head to your system preferences, which you can find by clicking the Apple logo in the top left of your toolbar.
Then you’ll need to select ‘keyboard’, then the ‘dictation’ menu at the top of the window and turn the option on.
This will open a drop-down menu giving you options to enable additional commands such as bold, italics, underline, copy, delete and undo. You can also set up a keyboard shortcut for the future.
Read: Do you know what happens to the location data on your phone?
From there open any document and place a cursor where you’d like dictation to begin. Either use the shortcut you set previously, or alternatively select ‘edit’ and then ‘start dictation’.
A microphone icon will appear on the screen after you start the feature.
When voice typing, it’s important to remember to say your desired punctuation out loud, otherwise you’ll end up with a long, run-on sentence. To turn the function off, click ‘done’ below the microphone icon.
If you enjoy our content, don’t keep it to yourself. Share our free eNews with your friends and encourage them to sign up.